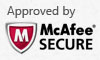Boilsoft DVD Creator -- Step by Step Tutorial
Step by step tutorial of Boilsoft DVD Creator, DVD Burner, DVD Menu Designer
With a step-by-step type working panel, Boilsoft DVD Creator is much more easier to use.
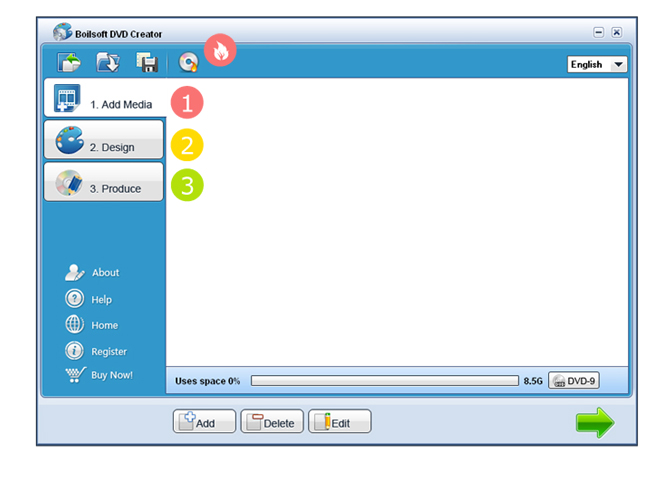
Step 1. Add file
All popular format video files can be added with button
![]() to Boilsoft DVD Creator.
to Boilsoft DVD Creator.
![]()
This area shows how much space left.
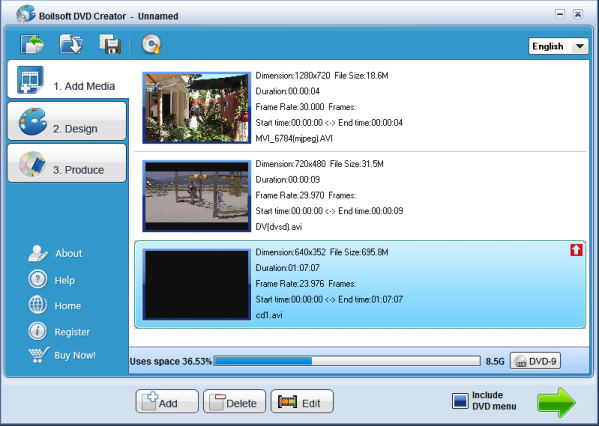
Step 2 Edit
Part 1 Audio Edit
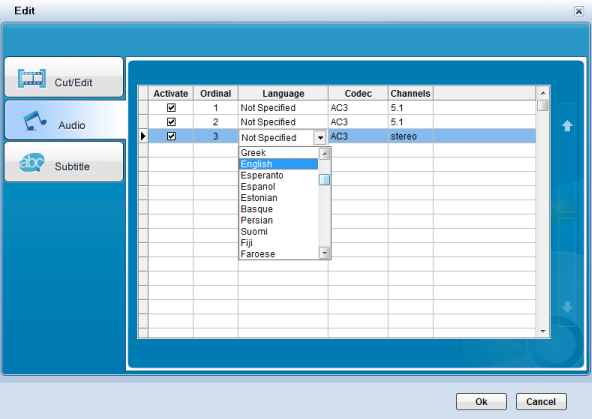
1. Use check boxes to control if you want to activate the audio track.
2. The playing sequence of the audio tracks the video contain( you have option to activate or cancel them) can be adjusted as you like by clicking the two framed button!
3. Audio tracks' language can be changed.
Part 2 Subtitle Edit
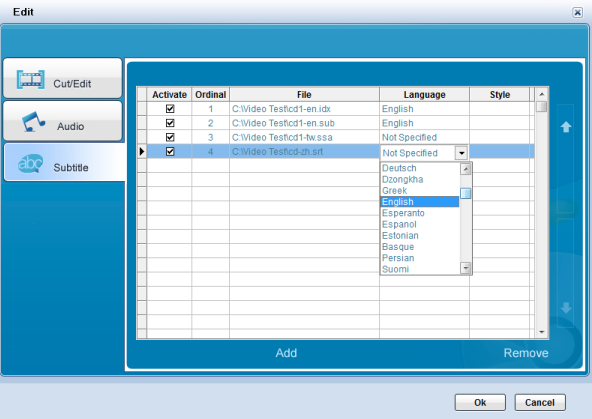
Original subtitle files will be listed in black, while the added ones will be marked in blue.
1. Press Add Button to Add a new subtitle, press remove to delete a subtitle.
Supports recognizing and adding all popular subtitle formats, such as Sub View file(.sub, .idx), SSA ASS(.ass,.ssa), Sub Rip file(.srt), etc.
2. The playing sequence of the audio tracks the video contain( you have option to activate or cancel them) can be adjusted as you like by clicking the two framed button!
3. In Style column, press the browse button to edit subtitle style, the present version only can edit .srt format subtitle.
4. You can set language for every subtitle.
5. Click check boxes if you want to activate the subtitle or not.
* When you add AVI video and some others to DVD creator, which will automatically add subtitle being with the same name as that of the added AVI video!
Step 2. Design your DVD menu
All background image and music can be customized. There're also some available templates with different themes for you to use.
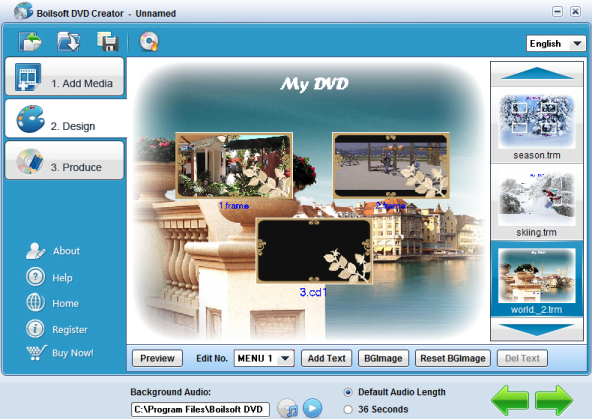
Step 3. Produce
Define some output settings, and press the start button to start the DVD burning process.
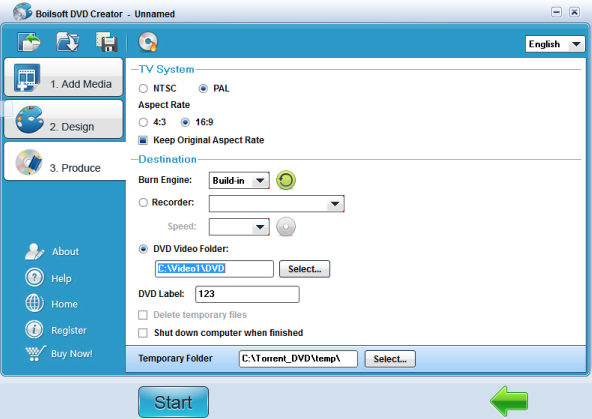
Well done! You've got your self-designed DVD now.
![]() There's also a
Burning Express
button in the tool bar for your convenience.
There's also a
Burning Express
button in the tool bar for your convenience.