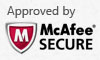Boilsoft Screen Recorder FAQ
How to re-record other videos played on the screen (from RealPlayer, MediaPlayer or QuickTime)
Please note that Boilsoft Screen Recorder is a Windows screen recording software, it supports for recording the screen actions and audio both to AVI or WMV files, but it is NOT intended for re-recording of other video clips from the screen(e.g. playing in Windows Media Player, RealOne/RealPlayer, QuickTime, or other stream video etc.), but rather for creating regular software presentations, tutorial, demos etc.. If you still want to try it for re-recording other movie clips, please read following tips, but do not complain if it won't work for you. We do not support this function.
Sometimes we want to re-record other movie by usings, that they see playing on the web or in Microsoft Media Player, RealMedia RealPlayer, Apple's Quick Time Player etc.. The problem they face is that often these players use video overlay for faster, smoother playback of the movie. A video overlay is invisible to Windows capture programs like Boilsoft Screen Recorder, because it is handled by a special video hardware. Boilsoft Screen Recorder will then record only a solid color block (usually pink, blue or black, the so called "overlay key color"), which is all Windows sees at the place where the movie is played. But all is not lost, the overlay use for playback may be sometimes turned off, at least temporarily for recording. Here is how to do this:
1. Re-record video from Apple's QuickTime Player:
In Version 7.x
1. Select
"Edit/Preferences/Quick Time Preferences
" from the menu.
2. In
"QuickTime Settings
" window, select the "
Advanced
" tab at the top.
3. Check the option "
Safe Mode (GDI Only
)" in the Video section, it is shown as in the following figure:
Re-recording video from Apple's QuickTime Player v7.x
4. Close "
QuickTime Settings
", close completely and re-start QuickTime Player.
In Version 5.x, 6.x
1. Select "
Edit/Preferences/Quick Time Preferences
" from the menu.
2. In "
QuickTime Settings
" window, select "
Video Settings
" in the selection box at the top.
3. Check the option "
Safe Mode (GDI Only)
".
4. Close "
QuickTime Settings
", close completely and re-start QuickTime Player.
In Version 4.x
1. Launch QuickTime Player, and then select "
Control Panel
" from the menu
2. Uncheck the option "
Enable QuickDraw Acceleration"
in the Video Seetings.
3. Close the settings dialog, close completely and re-start QuickTime Player.
2. Re-record video from Microsoft Media Player:
In Version 11.x
1. Select Tools/Options menu, click the Performance tab.
2. Uncheck the option
Turn on DirectX Video Acceleration
for WMV files
3. Close the settings dialog, close completely and re-start QuickTime Player.
I n Versiion 7.x, 8.x, 9.x, 10.x
1. Select Tools/Options menu, click the Performance tab.
2. Slide the Video Performance -
Hardware Acceleration
tab down, all the way to None.
3. Close the Option dialog, and re-start Windows Media Player.
This does not work for DVD playback in Windows Media Player - DVDs seem to be always played in a hardware overlay, not matter what you set for "
Hardware Acceleration
" - probably to protect from from copying.
3. Re-record video from RealPlayer/RealOne Player:
In version 6.x, 8.x, 10.x, 11.x:
Select " Tools " menu, then " Perferences ". In the left " Category " panel, click " Hardware ". Next, in the right panel under " Video card compatibility ", click to remove the checkmark from " Best performance ", drag the checkmark to " Most reliable " to disable optimized video and overlays. Close completely and restart RealPlayer or RealOne Player.
In version 5.x
Select " Tools " menu, then " Install/Configure Devices... ". In the left " Category " panel, click "Hardware". Next, in the right panel under " Video card compatibility ", click to remove the checkmark from " Use optimized video display " button. Close completely and restart RealOne Player.
In older G2
If you are in " compact view ", switch first to " normal view " (from " View " menu). Then select Options/Preferences from the menu and click " Performance " tab. Then, at the bottom of " Preferences " window, turn off the " Use optimized video display " option and click on OK.
4. Other stream video(Netmeeting, MSN webcam, ICQ webcam...)
* Windows 95/98/Me/2000/2003/XP
1. Select Display from Control Panel, open "Display Properties" dialog.
2. Click on Settings tab, and then click on Advanced button.
3. Click on
Troubleshoot
tab.
4. Drag the
Hardware acceleration
option to the left, disable all accelerations.
5. Click on OK button.
Windows Vista
1. Select Personalization from Control Panel, open
Display Settings
dialog.
2. Click on
Advanced Settings
button on the
Display Settings
dialog.
3. Click on
Troubleshoot
tab.
4. Click on
Change Settings
button.
5. Drag the
Hardware acceleration
option to the left, disable all accelerations.
6. Close all settings dialog.