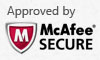MKV Splitter - MKV Cutter
MKV Cutter -- Cut MKV -- MKV Splitter -- Split MKV(Split/Cut MKV without re-encode)
Boilsoft Video Splitter is very powerful MKV Splitter and MKV Cutter, split MKV, cut MKV without re-encode, So It is very fast and without any quality loss.
What is MKV?
Matroska aims to become THE standard of multimedia container formats. It
was derived from a project called MCF, but differentiates from it
significantly because it is based on EBML (Extensible Binary Meta
Language), a binary derivative of XML. EBML enables the Matroska
Development Team to gain significant advantages in terms of future
format extensibility, without breaking file support in old parsers.
This tutorial will show you how to split MKV video to multiple segments with Boilsoft Video Splitter . First, download and install Boilsoft Video Splitter on your Mac or Windows.
1. Launch Boilsoft Video Splitter
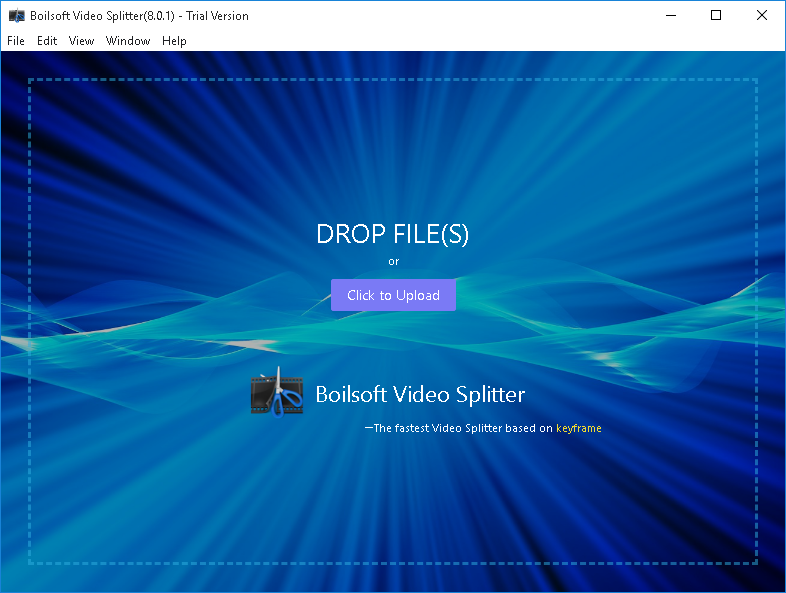
2. Add MKV video
Click "Click to Upload" button to add the MKV video you want to split or drag&drop the video to the interface directly.

3. Select video segments.
Click
 to play the video. When you want to set the start point, click
to play the video. When you want to set the start point, click
 and then click
and then click
![]() to set start point and
to set start point and
![]() to set end point.
to set end point.
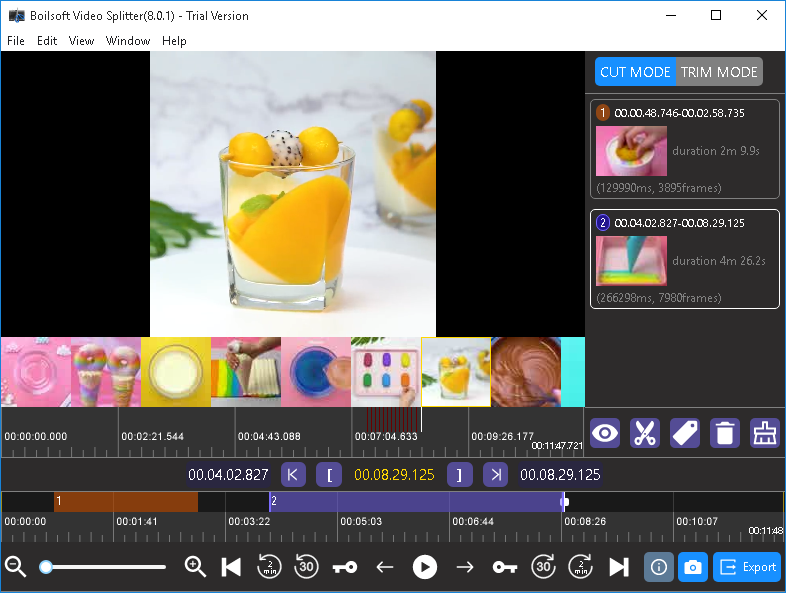
Optional : If want to minimally adjust the time setting, you can click below icons to adjust:
 move one frame backward
move one frame backward
 move one frame forward
move one frame forward
![]() move one keyframe backward
move one keyframe backward
![]() move one keyframe forward
move one keyframe forward
![]() rewind 30 seconds
rewind 30 seconds
![]() fast forward 30 seconds
fast forward 30 seconds
![]() rewind 2 minutes
rewind 2 minutes
![]() fast forward 2 minutes
fast forward 2 minutes
As this splitter can split an unlimited number of segments at a time, you can repeat as many times as you want. The segments will be marked with different color and listed on the right side. Click
![]() to preview current segment. Click
to preview current segment. Click
![]() to delete current segment or
to delete current segment or
![]() to delete all segments. Click
to delete all segments. Click
![]() to add tag to current segment.
to add tag to current segment.
Click
![]() to split the video to several equal segments
to split the video to several equal segments
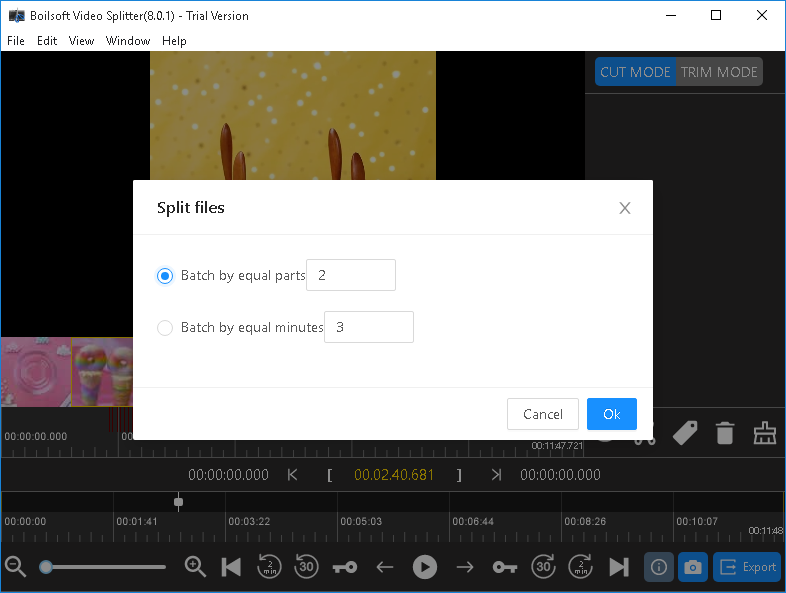
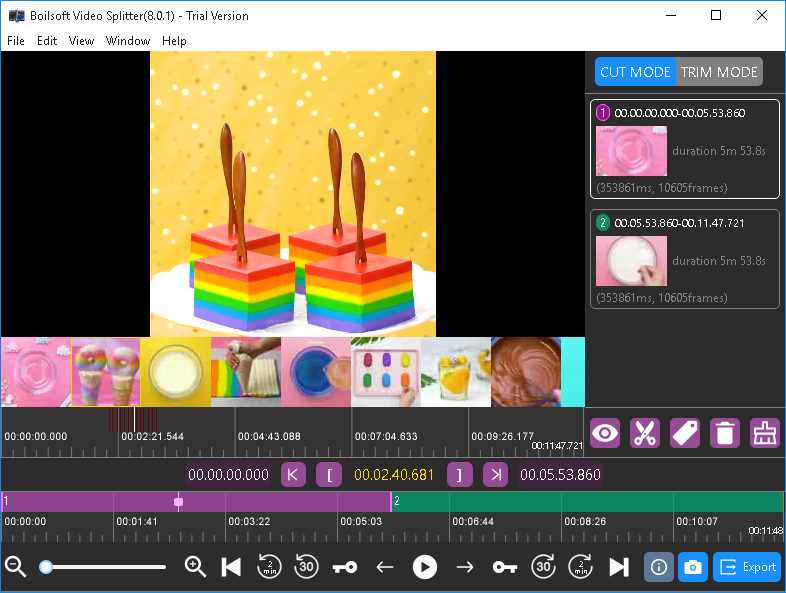
Split to multiple 3-minute segments:
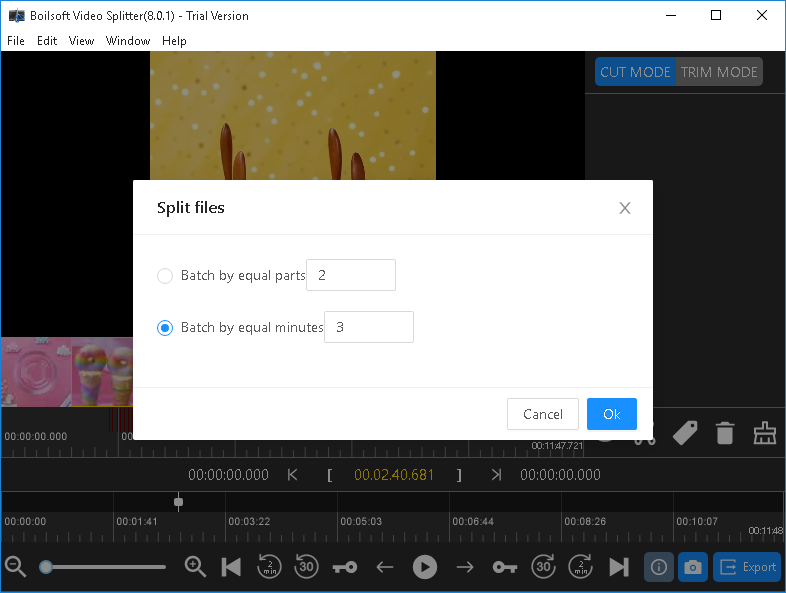
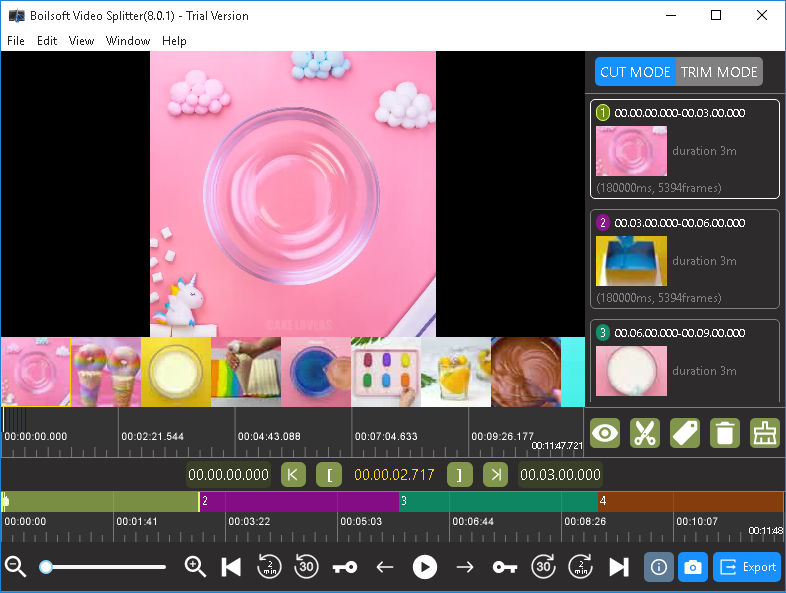
4. Click 'Export' button to start splitting your MKV file
You will be asked to choose split mode, if you don't want to change video format, choose Direct Stream Cut. This non-reencoding mode is very fast and keeps 100% original quality. If you want to split video to other fotmats, choose encode mode.
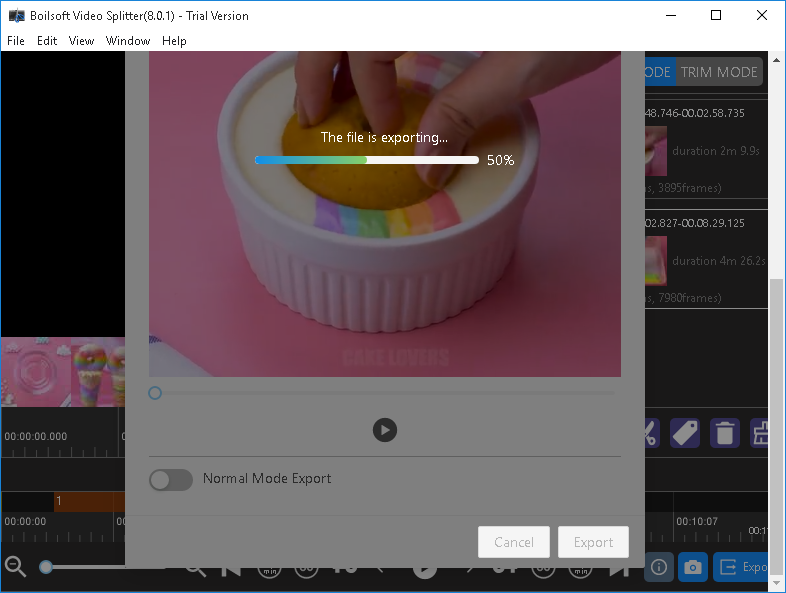
After the splitting is finished, open output folder to get your video clip.

Trim Mode
Different from Cut Mode, Trim Mode allows you to trim the selected segment and preserve the left part. Select TRIM MODE on the top right corner and then select the segment that you want to trim. Then click
![]() and you will get the video without the selected segment.
and you will get the video without the selected segment.
Read More: