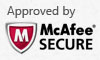Home > Boilsoft Audio Converter > Formats > FLV to MP3
Boilsoft FLV to MP3 Converter tutorial
MP3, a time-honored format, remains to present a picture of prosperity. It is truly our friend anywhere and anytime. Our FLV to MP3 Converter can convert FLV files to MP3 with high quality.
Glossary:
Flash Video is a container file format used to deliver video over the Internet using Adobe Flash Player versions 6–10. Flash Video content may also be embedded within SWF files. There are two different video file formats known as Flash Video: FLV and F4V. The audio and video data within FLV files are encoded in the same way as they are within SWF files. The latter F4V file format is based on the ISO base media file format and is supported starting with Flash Player 9 update 3. Both formats are supported in Adobe Flash Player and currently developed by Adobe Systems. FLV was originally developed by Macromedia.
FLV has quickly established itself as the format of choice for embedded video on the web. Notable users of the Flash Video format include YouTube, Hulu, Google Video, Yahoo! Video, metacafe, Reuters.com, and many other news providers.
MPEG-1 or MPEG-2 Audio Layer 3 (or III), more commonly referred to as MP3 , is a patented digital audio encoding format using a form of lossy data compression. It is a common audio format for consumer audio storage, as well as a de facto standard of digital audio compression for the transfer and playback of music on digital audio players.
How to convert?

Step 1 Add video or audio formats
Press Add to add the flv you want to convert, then select mp3 as the output format.
Step 2 Edit the file (Optional)
Press
![]() to play the files and the timer will start to work. Press
to play the files and the timer will start to work. Press
![]() to stop.
to stop.
This feature is designed for you to measure your favorite segment.
When you want to designate the segment, you can press
![]() to set starting time and
to set starting time and
![]() ending time.
ending time.
Press
![]() to listen to the selected segment.
to listen to the selected segment.
Step 3 Customize the audio (Optional)
As can be seen from the diagram, the panel allows you to set the expected volume and output format of the audio, and to customize the sample rate, Bit rate and channels the audio will contain.
Press
![]() to listen to the audio.
to listen to the audio.
Step 4 Customize the metadata information (Optional)
We can see from the picture that the metadata information of the output audio, such as title, author, copyright, comment, album, track, can be customized merely by typing in what you want to display
Step 5 Get your cool melody
When all settings are completed, just press Start Button to gain your favorite mp3 from your output directory soon.