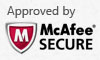Home > Boilsoft Audio Converter > Formats > MPEG to AAC
Boilsoft MPEG to AAC Converter tutorial
Wanna convert MPEG video files to AAC audio format? Our versatile MPEG to AAC converter serves you at any time!
Glossary:
The Moving Picture Experts Group (MPEG) is a working group of experts that was formed by ISO and IEC to set standards for audio and video compression and transmission. It was established in 1988 and its first meeting was in May 1988 in Ottawa, Canada. As of late 2005, MPEG has grown to include approximately 350 members per meeting from various industries, universities, and research institutions. MPEG's official designation is ISO/IEC JTC1/SC29 WG11 - Coding of moving pictures and audio (ISO/IEC Joint Technical Committee 1, Subcommittee 29, Working Group 11).
Advanced Audio Coding (AAC) is a standardized, lossy compression and encoding scheme for digital audio. Designed to be the successor of the MP3 format, AAC generally achieves better sound quality than MP3 at similar bit rates. AAC is also the default or standard audio format for: Apple's iPhone, iPod, iPad, Nintendo DSi, iTunes, DivX Plus Web Player, Sony's PlayStation 3 and is supported by Sony's PlayStation Portable, latest generation of Sony Walkman, phones from Sony Ericsson, the latest S40 and S60 models from Nokia, Android based phones, Nintendo's Wii (with the Photo Channel 1.1 update installed for Wii consoles purchased before late 2007), and the MPEG-4 video standard.
How to convert?
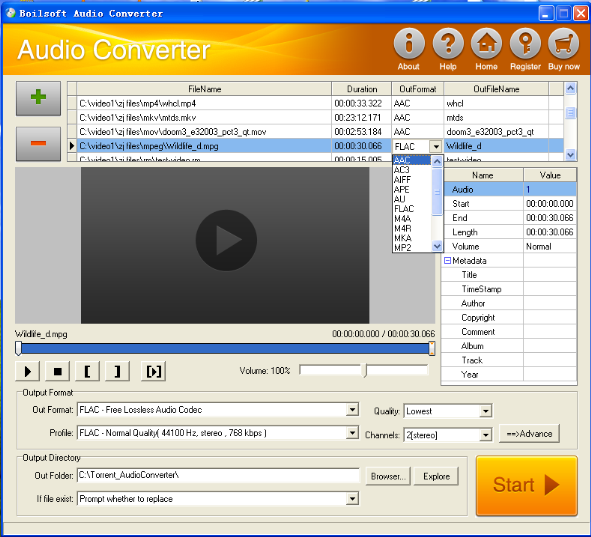
Step 1 Add video or audio formats
Press Add to add the MPEG you want to convert, then select AAC as the output format.
Step 2 Edit the file (Optional)
Press
![]() to play the files and the timer will start to work. Press
to play the files and the timer will start to work. Press
![]() to stop.
to stop.
This feature is designed for you to measure your favorite segment.
When you want to designate the segment, you can press
![]() to set starting time and
to set starting time and
![]() ending time.
ending time.
Press
![]() to listen to the selected segment.
to listen to the selected segment.
Step 3 Customize the audio (Optional)
As can be seen from the diagram, the panel allows you to set the expected volume and output format of the audio, and to customize the sample rate, Bit rate and channels the audio will contain.
Press
![]() to listen to the audio.
to listen to the audio.
Step 4 Customize the metadata information (Optional)
We can see from the picture that the metadata information of the output audio, such as title, author, copyright, comment, album, track, can be customized merely by typing in what you want to display.
Step 5 Get your cool melody
When all settings are completed, just press Start Button to gain your favorite AAC from your output directory soon.