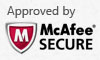Home > Boilsoft Audio Converter > Formats > XviD to OGG
Boilsoft XviD to OGG Converter tutorial
OGG, an open-source format, has been advancing towards new areas of victory with the help of numerous unnamed developers and fans. Time to use our XVID to OGG Converter to convert XVID files to OGG format.
Glossary
Xvid (formerly "XviD") is a video codec library following the MPEG-4 standard, specifically MPEG-4 Part 2 Advanced Simple Profile (ASP). It uses ASP features such as b-frames, global and quarter pixel motion compensation, lumi masking, trellis quantization, and H.263, MPEG and custom quantization matrices.Xvid is a primary competitor of the DivX Pro Codec (Xvid being DivX spelled backwards). In contrast with the DivX codec, which is proprietary software developed by DivX, Inc., Xvid is free software distributed under the terms of the GNU General Public License. This also means that unlike the DivX codec, which is only available for a limited number of platforms, Xvid can be used on all platforms and operating systems for which the source code can be compiled.
Ogg is a free, open standard container format maintained by the Xiph.Org Foundation. The creators of the Ogg format claim that it is unrestricted by software patents and is designed to provide for efficient streaming and manipulation of high quality digital multimedia.
The Ogg container format can multiplex a number of independent streams for audio, video, text (such as subtitles), and metadata.
How to convert?
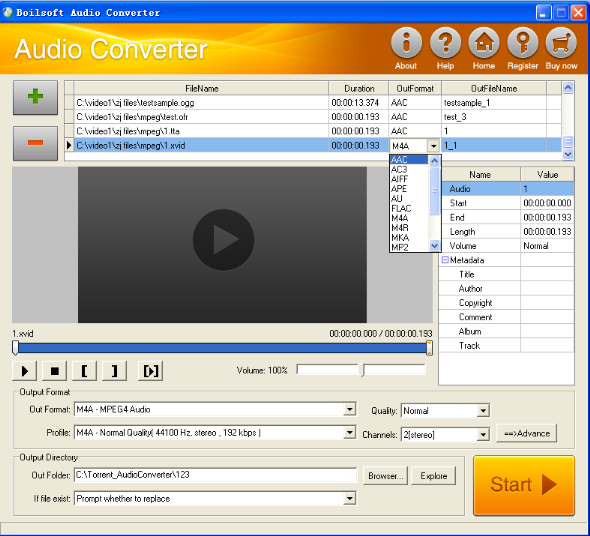
Step 1 Add video or audio formats
Press Add to add the XviD you want to convert, then select OGG as the output format.
Step 2 Edit the file (Optional)
Press
![]() to play the files and the timer will start to work. Press
to play the files and the timer will start to work. Press
![]() to stop.
to stop.
This feature is designed for you to measure your favorite segment.
When you want to designate the segment, you can press
![]() to set starting time and
to set starting time and
![]() ending time.
ending time.
Press
![]() to listen to the selected segment.
to listen to the selected segment.
Step 3 Customize the audio (Optional)
As can be seen from the diagram, the panel allows you to set the expected volume and output format of the audio, and to customize the sample rate, Bit rate and channels the audio will contain.
Press
![]() to listen to the audio.
to listen to the audio.
Step 4 Customize the metadata information (Optional)
We can see from the picture that the metadata information of the output audio, such as title, author, copyright, comment, album, track, can be customized merely by typing in what you want to display.
Step 5 Get your cool melody
When all settings are completed, just press Start Button to gain your favorite OGG from your output directory soon.