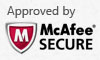How to sync music between Spotify and Widnows Media Player?
Spotify has removed the importing Windows Media player playlist and iTunes playlist feature. And many people have no idea how to sync Windows MEdia Player playlists to Spotify, actually, Spotify has provided another option instead.
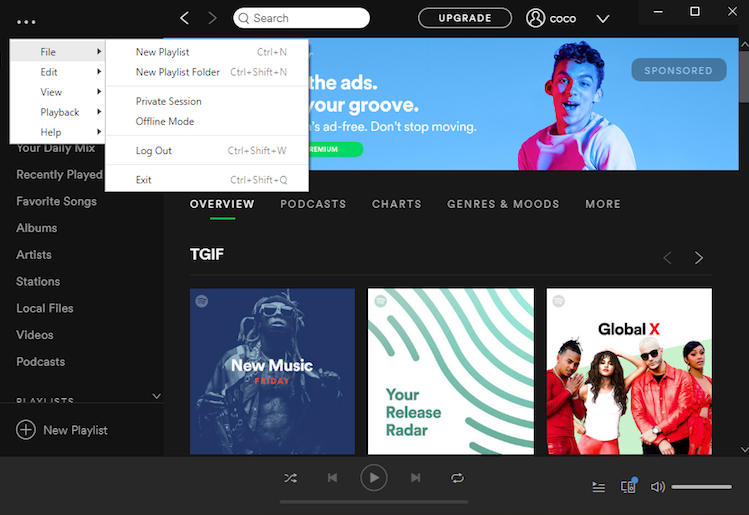
Part 1 How to import Windows Media Playlists to Spotify?
In addition to over 35 million tracks it offer, you can also use your Spotify app to play music files stored on your computer.
On your desktop
- 1. Click the down arrow in the top-right corner of the app and select Settings .
- 2. Scroll down to Local Files .
- 3. Music Library and Downloads are automatically selected. Switch off any sources you don't want Spotify to access.
- 4. Click ADD A SOURCE to select another folder.
Supported file types:
- .mp3
- .m4p (unless it contains video)
- .mp4 (if QuickTime is installed on your computer)
Note: The iTunes lossless format (M4A) is not supported.
On your Mobile and Tablet(only for Premium)
- 1. Import your local files to Spotify using the desktop app (see "Desktop" instructions above).
- 2. Add the files to a playlist.
- 3. Log in on your mobile or tablet using the same WiFi network as your desktop app.
- 4. Select the playlist containing the local files.
- 5. Switch on Download .
Part 2 How to play Spotify music on Windows Media Player?
Well some people prefers the effect of Windows Media Player and would like to use it to play all songs, so here is the question. Is it possible to import Spotify playlists to Windows Media Player? The answer is yes, here we will teach you how.
Spotify is a popular music streaming service with more that 35 million songs. IT offers free and premium options. The premium subscription($9.99 per month) allows you to enjoy all songs without ads and download them for offline listening. However, no matter which subscription you choose, you can only play the songs within Spotify app. To import the songs to Windows Media Player, you will need a third-party software to convert Spotify songs to free formats such as mp3 and wav.
Well, here we will introduce you this professional Spotify to Windows Media Converter - Boilsoft Spotify Converter . It allows both Spotify premium and free users to convert Spotify music to Windows Media player compatible formats with all ID3 tags and 100% original quality. Follow below steps to learn more.
Here we will take the Mac version as example to show you how to download Spotify music to mp3 format .
Related:
M4P Converter - How to convert M4P to MP3
Step 1 Download and install Boilsoft Spotify Music Converter on your Mac or Windows

Step 2 Select Spotify songs you want to download
Select Spotify songs, albums and playlists you want to download from the built-in Spotify web player directly.
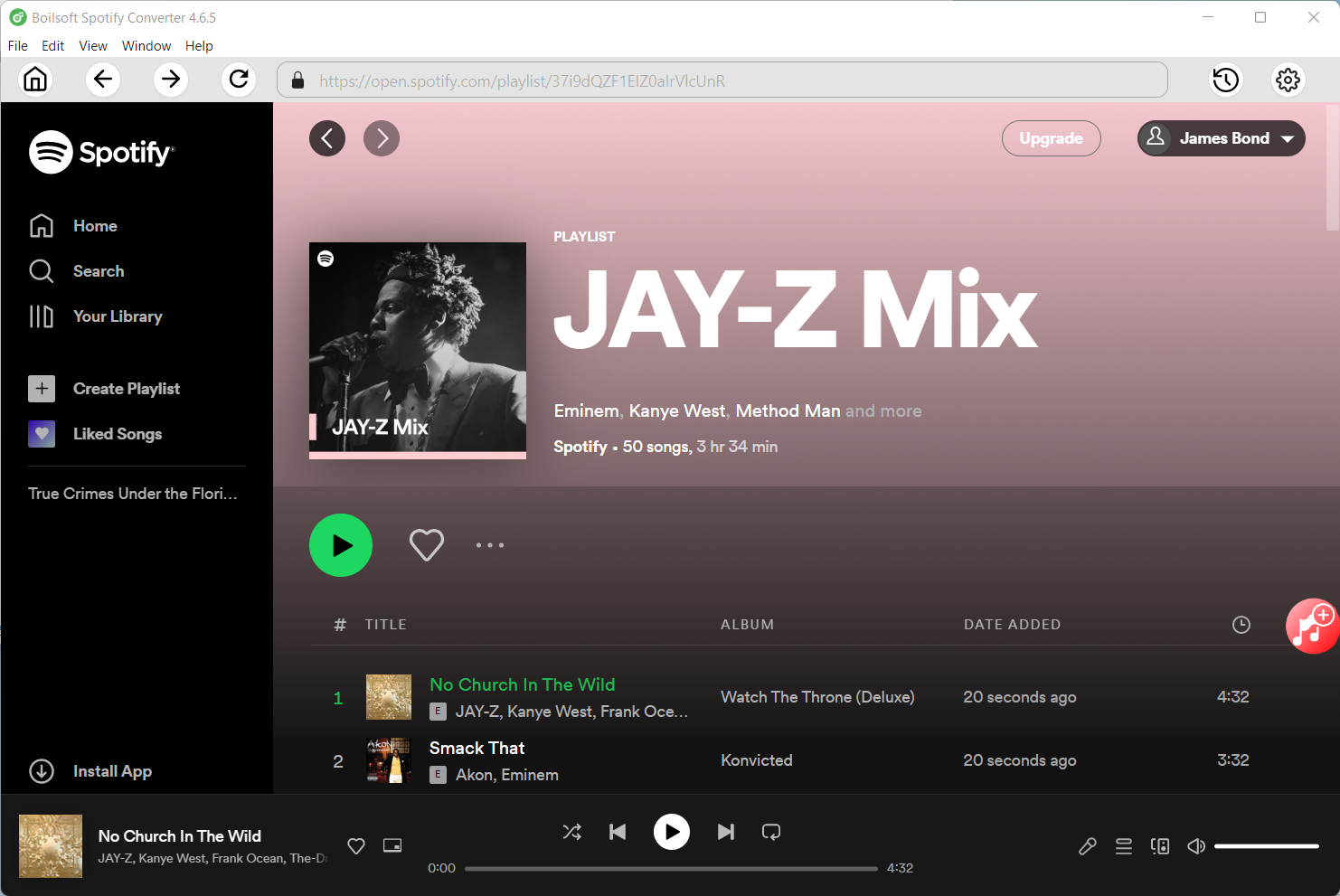
All songs in the playlist will be checked by default, you can uncheck the ones you don't want to convert.
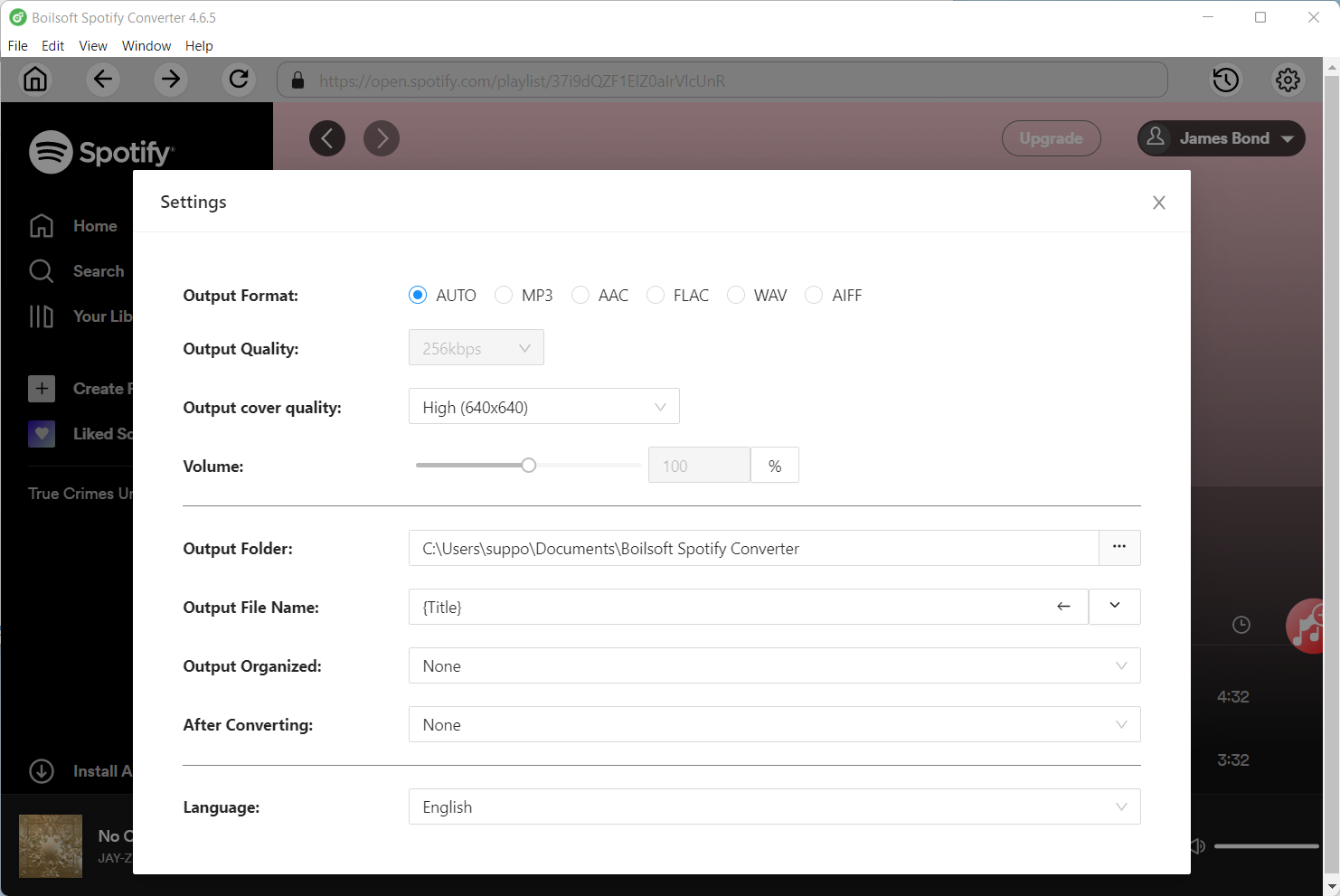
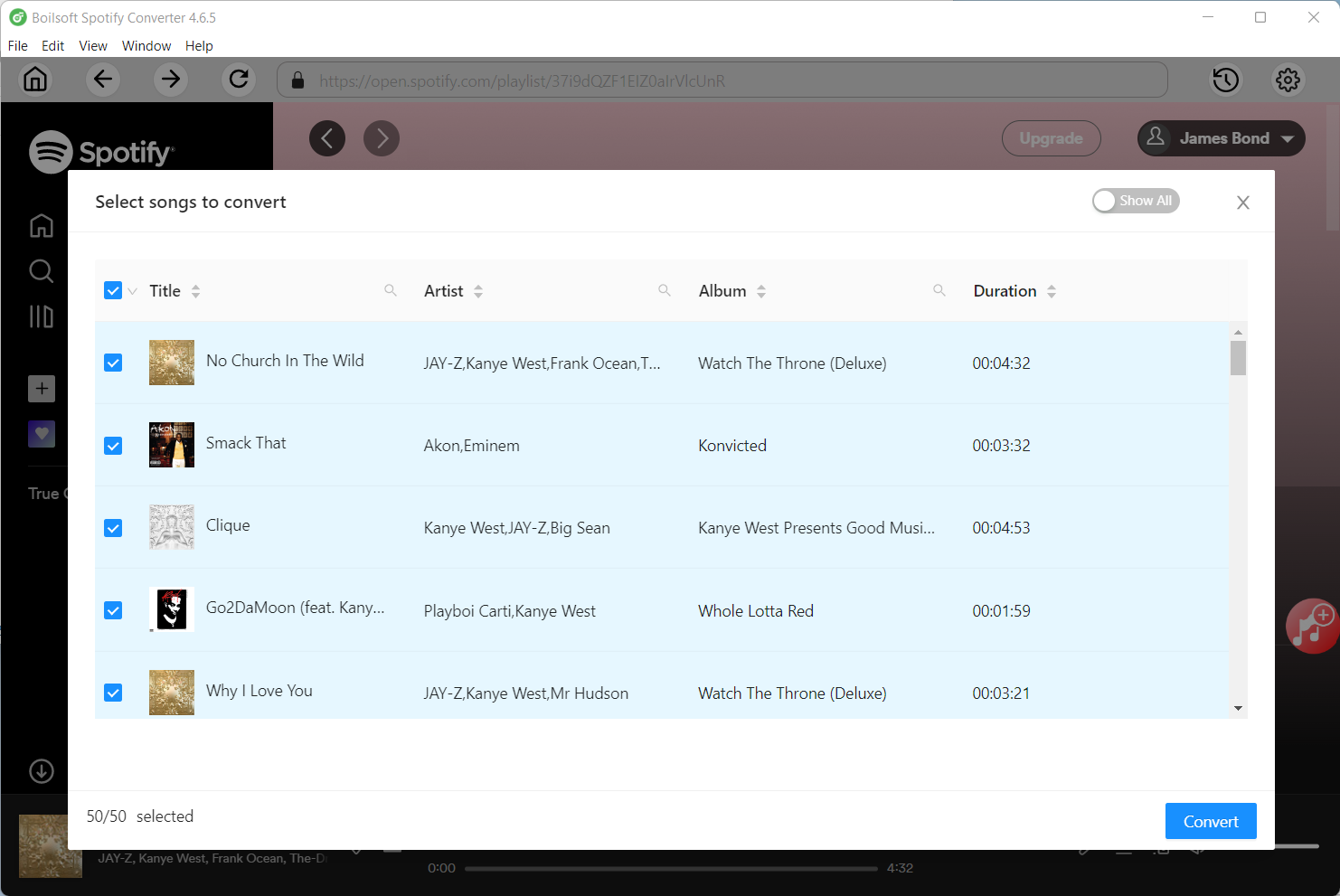
Step 3 Choose music format and quality
Format: You can choose MP3, M4A, WAV or FLAC audio formats by clicking on the small down-arrow icon underneath the format heading. If you plan to transfer the ripped songs to an MP3 player then check to see what formats it supports; choose MP3 if unsure.
Audio Quality: The audio quality of the output songs can be adjusted. Select bitrate, samplerate according to your needs.
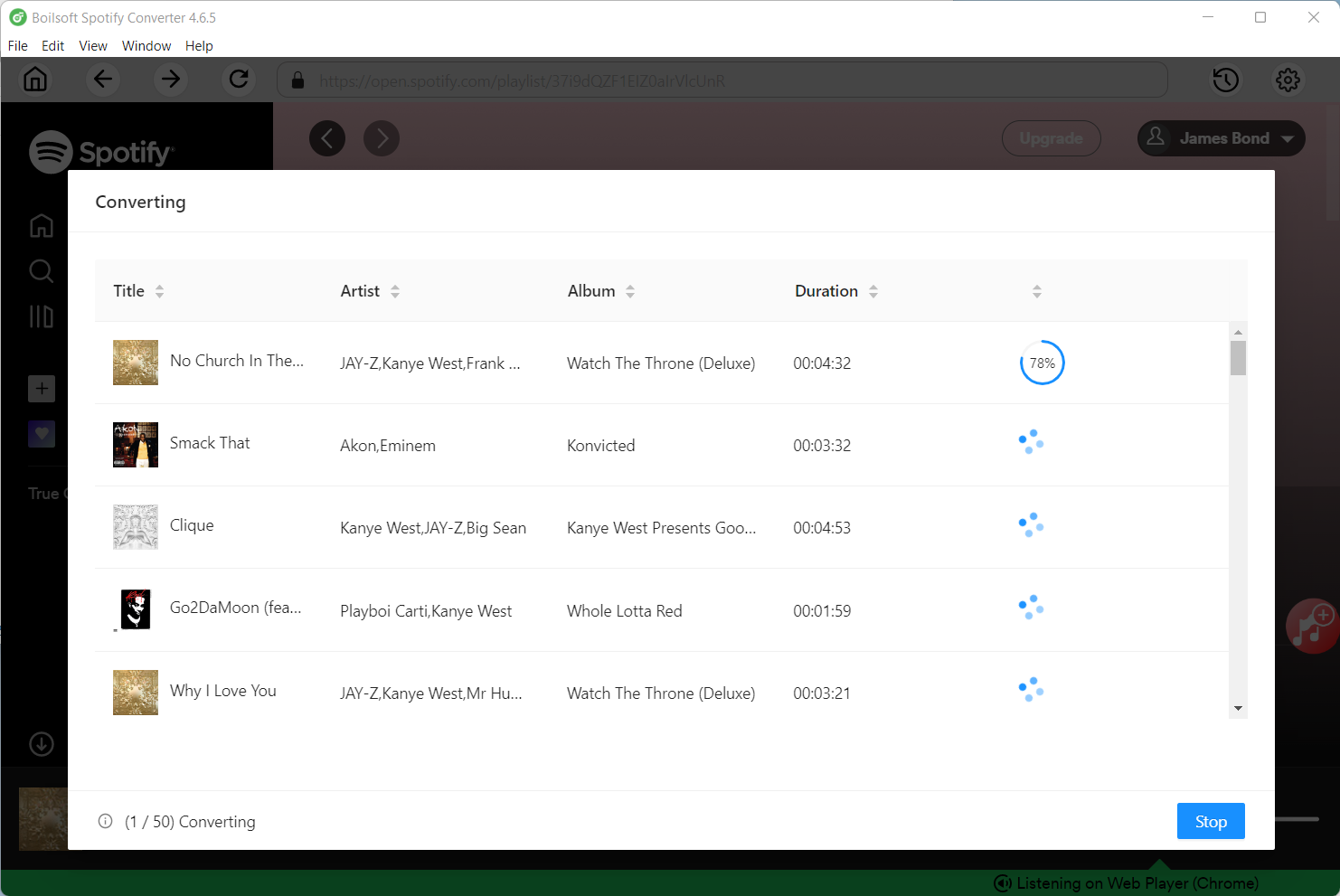
Step 4 Click the Convert button to start downloading Spotify music to the format you choose
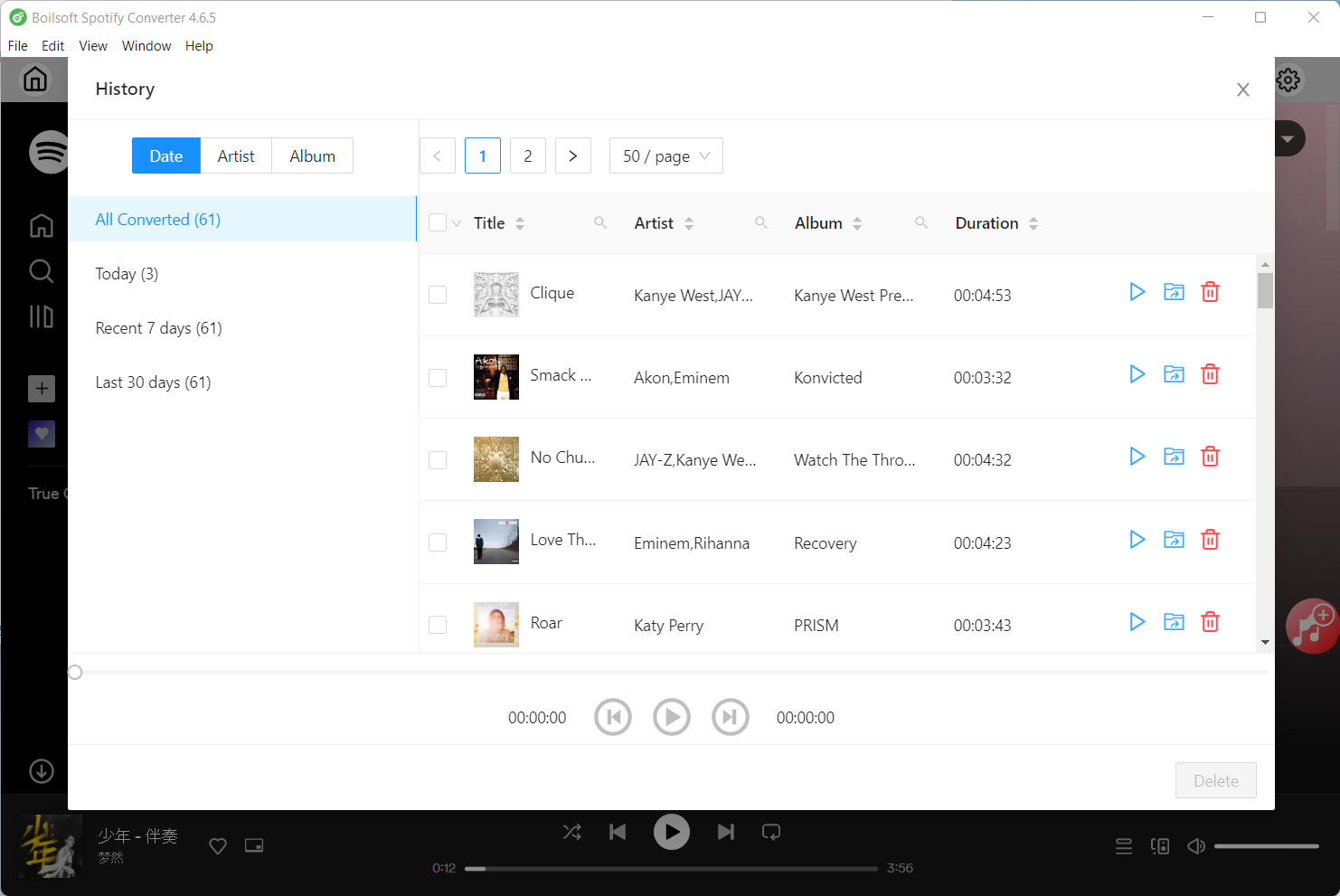
Step 5 Import the DRM-free Spotify songs to Windows Media Player
Now you have gotten the Spotify songs without DRM protection that can be transfer to anywhere. Enjoy them with your Windows Media Player.