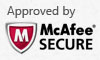How to burn Spotify music to CD?
CDs are still appealing to people who don’t want to use iTunes and to people who still like to listen to music in the car.
Some people don’t want to use their mobile phone to play music in the car, so they ask: is there any way to burn Spotify songs to cd to play in the car or at home with a cd player? That would be fantastic. However, the truth is that even though you subscribed to Spotify, you can’t burn the downloaded songs to cd since they are DRM protected. Here we will provide you the best solution.
Part 1. Tools you need to burn Spotify to CD
1. A disc drive that can burn discs. You can burn CDs with Windows Media Player on Windows or Music app on Mac. Your Mac must have an Apple Combo drive or SuperDrive, or be connected to a USB SuperDrive.
-
2. A blank disc - CD-R or CD-RW. Some older CD players won’t play CD-RW discs but they will play CD-R discs. “RW” stands for “read-write” and means the disc can be erased and reused. CD-R can only be written on once. To create audio CDs that work in most stereo systems, use CD-R discs. CD-RW discs usually work only in computers.
-
3. Boilsoft Spotify Music Converter. Spotify music can't be burned to CD directly, you need to download Spotify music to MP3 or WAV(if you want higher quality)first with Boilsoft Spotify Music Converter.
You can use Windows Media Player, iTunes or other free software to burn an audio cd. However, these tools can only burn DRM-free songs. Spotify songs are DRM protected, so if you want to burn Spotify music to CD, you will need to remove Spotify DRM and convert Spotify songs to mp3 first. Here we will recommend you
Boilsoft Spotify Converter
.
Boilsoft Spotify Converter is a professional
Spotify playlist downloader
that allows you to easily remove Spotify DRM and convert Spotify Ogg Vorbis format music to mp3, m4a, wav and flac.
Part 2. Download Spotify music to MP3 with Boilsoft Spotify Music Converter
Follow below step and learn how to easily remove Spotify DRM and burn the songs to CD on your Mac or Windows.
Step 1 Run Boilsoft Spotify Music Converter
Download, install and run Boilsoft Spotify Music Converter on your Mac or Windows.
![]()
![]()
The interface is shown as below. Log in your Spotify account, whether free or premium.
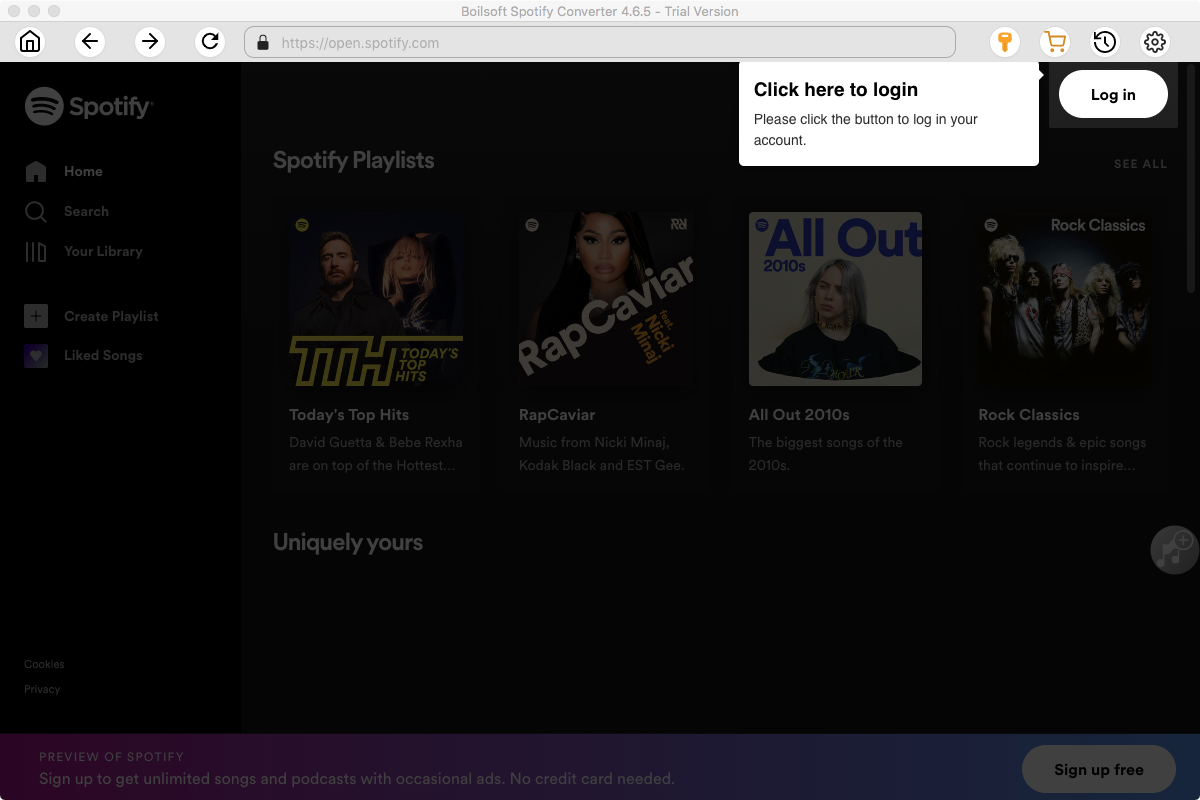
Step 2 Add Spotify songs, albums, playlists or artists
You can now drag and drop songs, albums, playlists or artists to the interface directly from Spotify App. Just head to any playlist, album, or artist page and drag&drop the cover to Boilsoft Spotify Music Converter interface. Or click Add Files icon and copy&paste the link of the song, album, playlist or artist to the bottom input area. Boilsoft Spotify Music Converter will automatically load all songs contained in the album or playlist.
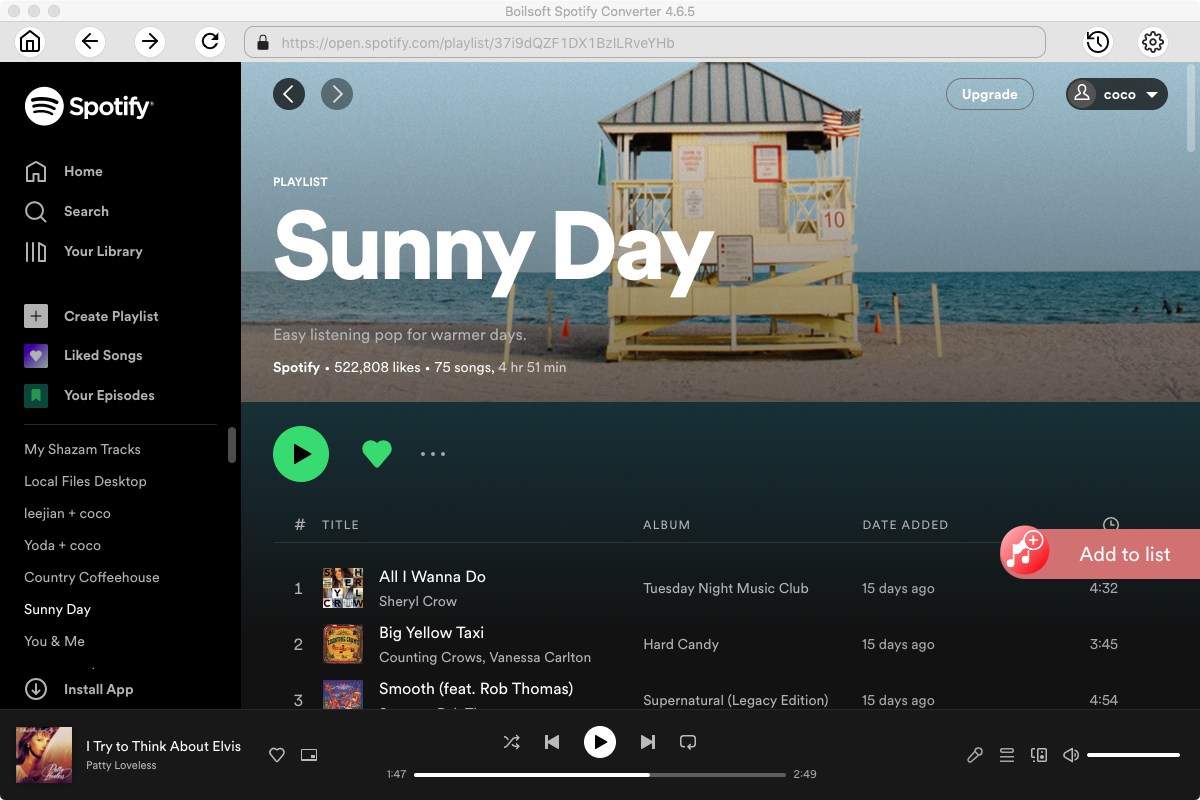
Click Add and you will see all songs on the interface.
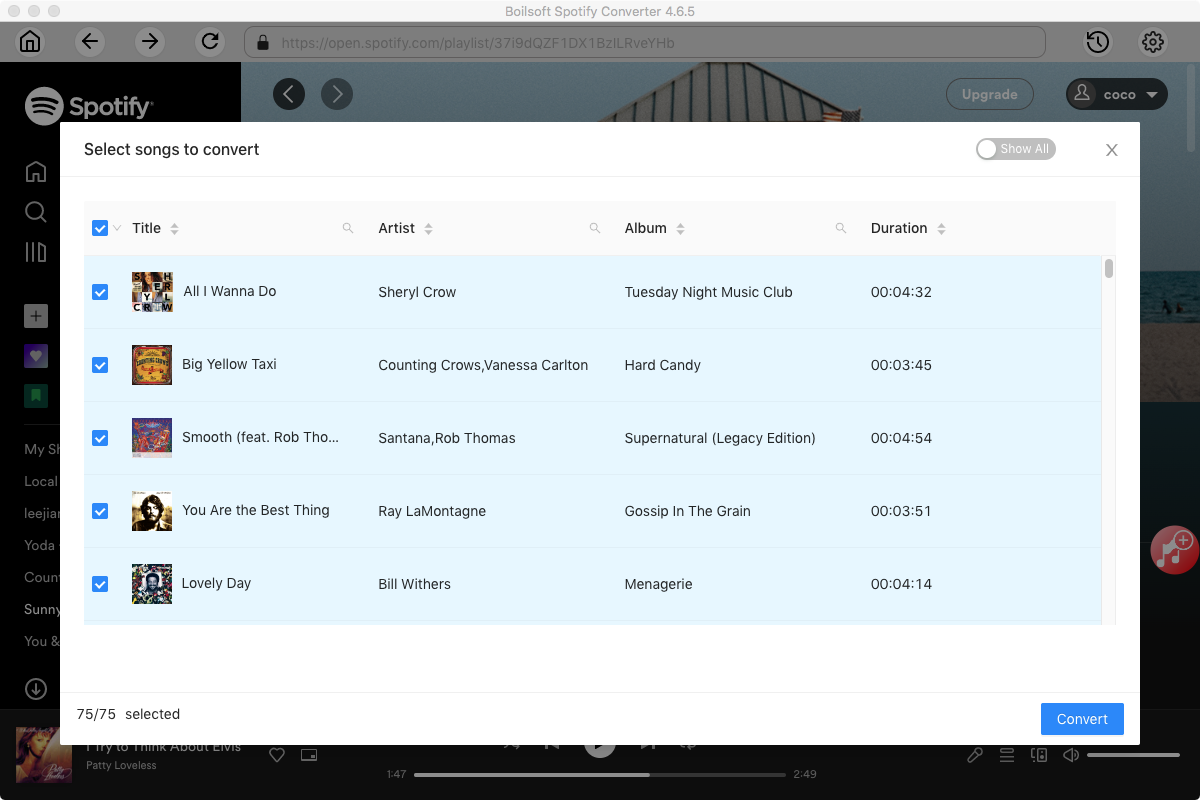
Step 3 Start to convert Spotify music to MP3
Click Convert icon to start converting Spotify music to MP3. After conversion, you will get the drm-free MP3 music with 100% original quality and ID3 tags. Now you can enjoy them offline, on your MP3 player or burn to CD without any limitations.
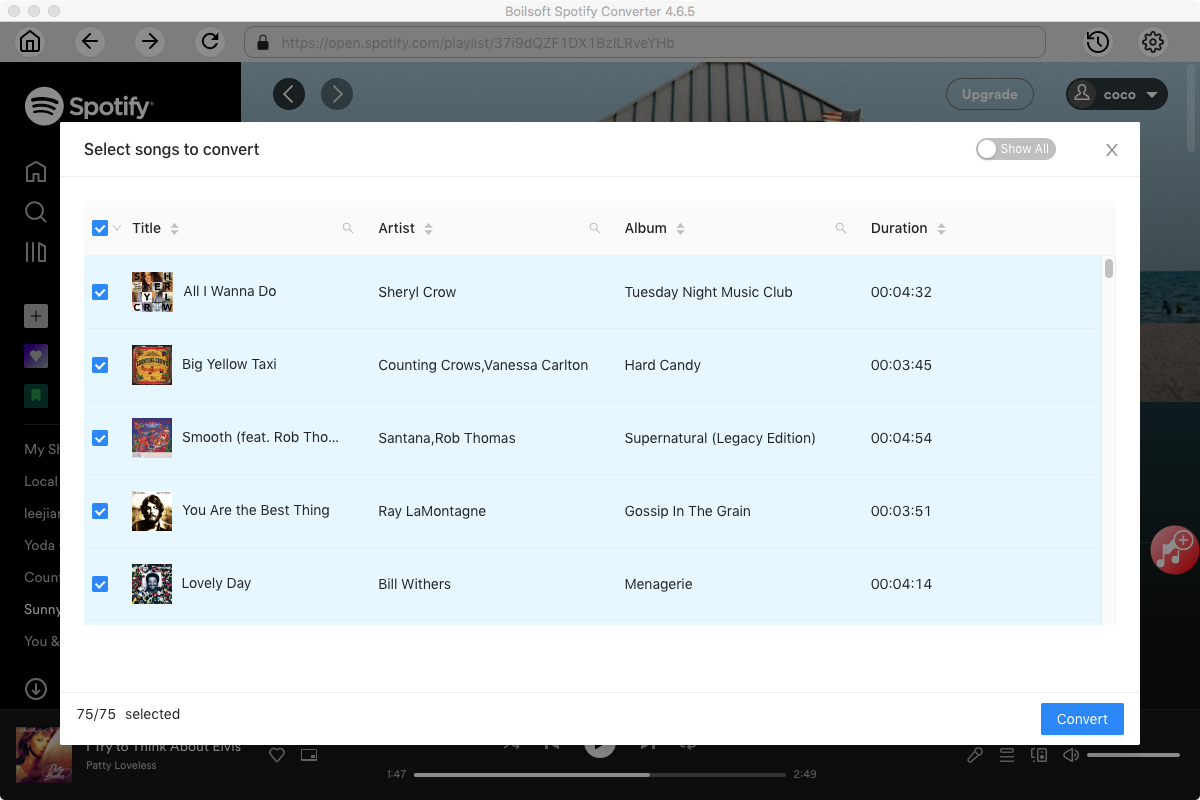
Note:
The default format is M4A. If you want to change output format(MP3, AAC, FLAC, WAV and AIFF), click Option button. You can also set music quality by changing bitrate and samplerate.
If your car stereo does not read mp3 or wma (or some other file type), you will need to convert the files to .wav for it to read the files.
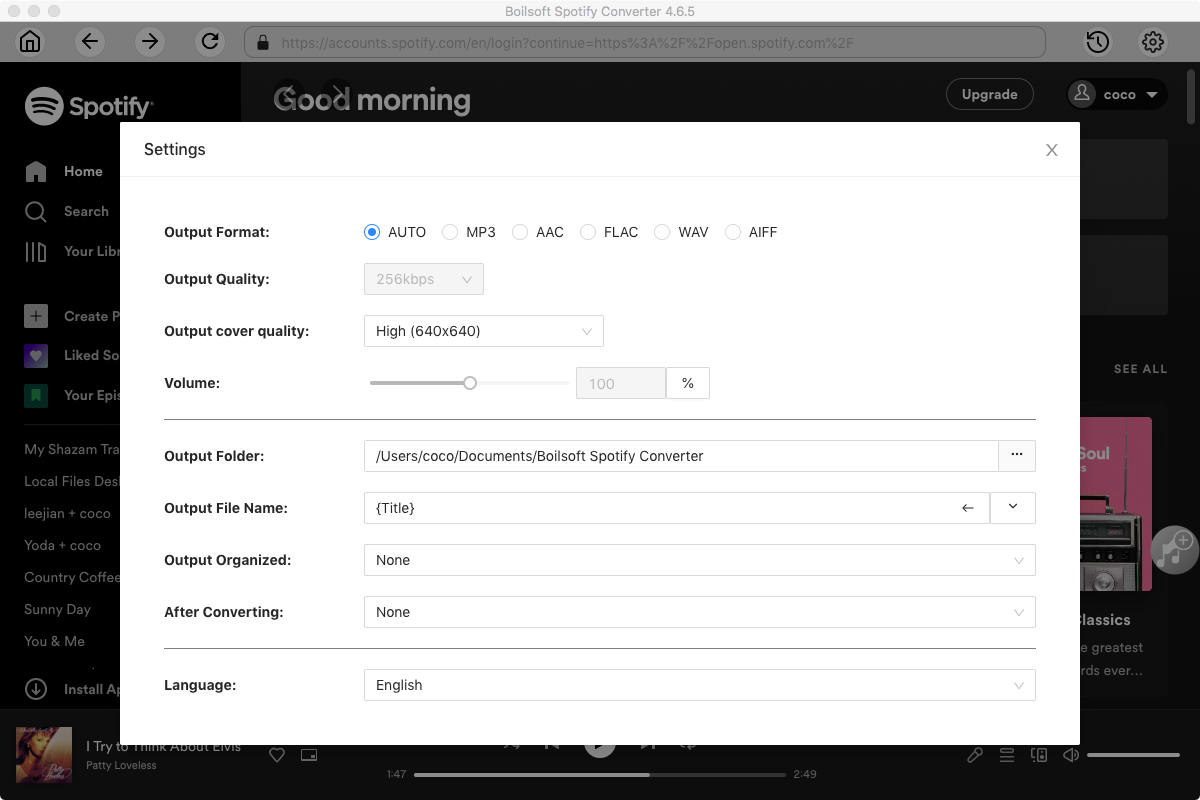
Part 3. Burn downloded Spotify MP3 songs to CD
You have gotten the DRM-free songs from part 2, now you can burn them to CD with the help of iTunes, Windows Media Player, Music or other burning software.
How to burn Spotify to CD with iTunes on Windows?
- 1. Run iTunes
- 2. Create a playlist. Go to File > New > Playlist , enter a name for the playlist, then drag and drop the DRM-free Spotify songs into it.
- 3. Insert a blank CD into the disc drive. The computer will automatically recognize it as a blank disc.
- 4. Open the “File” menu and select “Burn Playlist to Disc”. This will open the “Burn Settings” menu.
- 5. Select “Audio CD” from the format list. This will ensure that the CD will play on any regular CD player.
- 6. Press the “Burn” button. The CD burn process will begin. After completion the disc will eject automatically and be ready for playback.
If you cancel the burn process or it fails you will need to use a new CD to try again
How to burn Spotify to CD with Windows Media Player on Windows?
- 1. Open Windows Media Player.
- 2. In the Player Library, select the Burn tab, select the Burn options button Options button, and then select Audio CD or Data CD or DVD.
- 3. Insert a blank disc into your CD or DVD burner.
- 4. Search for the items in your Player Library that you want to burn to the disc, and then drag them to the list pane (on the right side of the Player Library) to create a burn list.
- 5. When you're finished with the list, select Start burn.
How to burn Spotify to CD with Music on Mac?
- 1. In the Music app on your Mac, create a playlist that contains the downloaded Spotify songs that you want to burn to the disc.
- 2. Choose View > as Songs and make sure the items you want to include have a checkmark beside them.
- 3. Insert a blank disc.
- 4. Select the playlist, then choose File > Burn Playlist to Disc.
- 5. Select a disc format.
- 6. Click Burn.
Read More:
- Spotify VS. Apple Music
- Best Spotify to MP3 Converter
- Download Spotify playlists with Spotify Free
- Spotify playlist Converter
- Remove DRM from Spotify music
- Move Spotify playlists to Google Play Music
- Listen to Spotify music on MP3 player
- Use Spotify Free abroad for more than 14 Days
- Sync Spotify music to your iPod
- Listen to Spotify on airplane mode without premium
- Simple ways to listen to Spotify offline for free
- How to download music from Spotify
- Export Spotify playlists to iTunes
- How to download Spotify songs without Premium
- How to download Spotify playlists to MP3
- How to download Spotify Music with Spotify Free
- How can I download music from Spotify to MP3
- How to convert Spotify to MP3
- 2018 Top 3 Spotify downloader
- Import Spotify songs to another music player
- Listen to Spotify in a car from a USB Flash Drive
- Enjoy Spotify music on iPod
- Enjoy Spotify music on MP3 player
- Transfer Spotify music to Google Play Music
- 5 Free Spotify downloader
- Play Spotify music with other music players
- Spotify playlist downloader
- How to play Spotify on Sonos
- How to extract MP3 files from Spotify
- How to convert Spotify to flac?
- How to make ringtones with Spotify songs?